
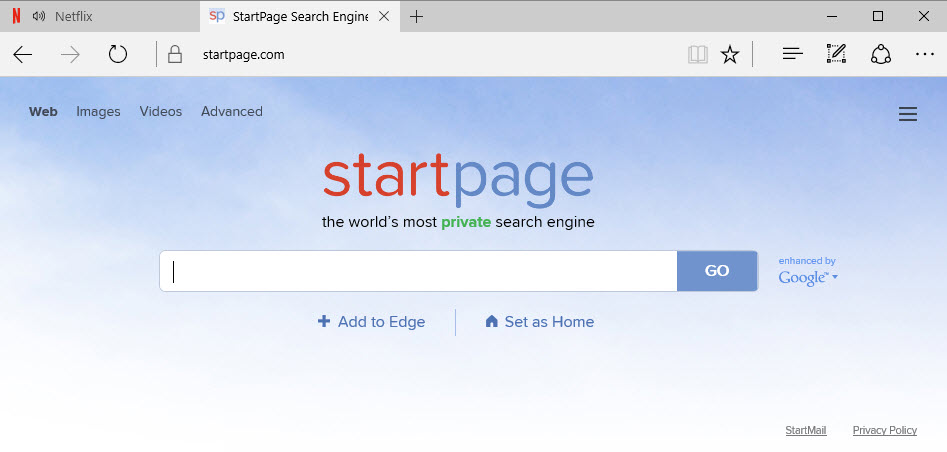
You can uninstall a program in three ways: first, by running its built-in uninstall program second, by uninstalling it from the Control Panel and third, by using third-party application. But there are times, even when you uninstall a program properly, it will still leave some entries in the registry. When you uninstall a program, the system will also remove the entries it created on the Windows registry aside from deleting its installation folder. If you want to remove the Google Chrome web browser from the registry, you can do it by uninstalling the browser from the computer. Download Revo Uninstaller third-party uninstaller to remove the Google Chrome application from Windows 10 & Windows 11.Remove Google Chrome From Registry Of Your Computer As a result, it is suggested that you uninstall Google Chrome using a trusted third-party uninstaller that can scan your system, identify all Google Chrome files, and properly remove them. Too many worthless files also take up free space on your hard disc and slow down your computer’s performance. In addition, an incomplete removal can leave many unnecessary and invalid objects in the registry, negatively impacting your computer’s performance. And no one can guarantee that the manual removal will entirely delete Google Chrome and all of its data. The manual removal of Google Chrome necessitates technical knowledge and patience. Method 7: Uninstall Google Chrome via Third-Party Uninstaller Simply go to Control Panel once Google Chrome is installed, and then remove it from there. Once you have reinstalled the program, then you will get access to non-corrupted files, and it will become very easy to uninstall it. The uninstall.exe file can be found with it. To find this file, you’ll need to dig through File Explorer and navigate to the file path where the application’s EXE file is located. Several applications come with an uninstaller file. $RESULT = $INSTALLED | ? Method 4: Uninstall Google Chrome with its uninstaller.exe $INSTALLED += Get-ItemProperty HKLM:\Software\Wow6432Node\Microsoft\Windows\CurrentVersion\Uninstall\* | Select-Object DisplayName, UninstallString

$INSTALLED = Get-ItemProperty HKLM:\Software\Microsoft\Windows\CurrentVersion\Uninstall\* | Select-Object DisplayName, UninstallString Open Powershell ISE as an Administrator and run the following command to Uninstall Google Chrome $SEARCH = 'chrome$'

Method 3: Uninstall Google Chrome Using Powershell Script


 0 kommentar(er)
0 kommentar(er)
